-
1. 关于喧喧
- 1.1 关于喧喧聊天软件
- 1.2 喧喧的主要功能
- 1.3 喧喧的使用授权说明
- 1.4 喧喧技术架构实现方案
- 1.5 如何获得技术支持
-
2. 安装喧喧服务器
-
2.1. 一键安装包
- 2.1.1 Windows 一键安装包
- 2.1.2 Linux 一键安装包安装
-
2.2. 手动安装
-
2.2.1. 安装后端处理服务器(XXB)
- 2.2.1.1 源码包安装XXB(系统通用)
- 2.2.1.2 宝塔Nginx安装XXB
- 2.2.1.3 安装 ionCube 扩展
-
2.2.2. 安装消息中转服务器(XXD)
- 2.2.2.1 Windows 系统安装XXD
- 2.2.2.2 Linux 系统安装XXD
-
2.2.3. 安装桌面客户端(XXC)
- 2.2.3.1 Windows 系统安装XXC
- 2.2.3.2 macOS 系统安装XXC
- 2.2.3.3 Linux 系统安装XXC
- 2.2.4 使用禅道作为后端处理服务器
-
2.2.1. 安装后端处理服务器(XXB)
- 2.3 CentOS / Ubuntu 下安装 Docker
- 2.4 浏览器端安装客户端
- 2.5 防火墙开启喧喧使用端口
- 2.6 安装 Office 服务端
-
2.7. 安装音视频服务
- 2.7.1 安装OWT音视频服务端
- 2.7.2 安装 SRS 音视频服务端
- 2.7.3 安装Jitsi音视频服务端
-
2.1. 一键安装包
-
3. 升级喧喧服务器和客户端
-
3.1. 升级后端处理服务器
-
3.1.1. XXB升级
- 3.1.1.1 源码包升级XXB(系统通用)
- 3.1.1.2 Windows 一键安装包升级XXB
- 3.1.1.3 Linux 一键安装包升级XXB
- 3.1.2 禅道升级
- 3.1.3 ZDOO协同升级
-
3.1.1. XXB升级
- 3.2 升级消息中转服务器(XXD)
- 3.3 升级喧喧客户端
- 3.4 升级喧喧浏览器端
-
3.1. 升级后端处理服务器
- 4 常见错误处理
CentOS / Ubuntu 下安装 Docker
- 2020-04-02 11:20:17
- 李文睿
- 38449
- 最后编辑:郑乔尹 于 2025-09-05 14:10:05
- 分享链接
本文描述了如何在 CentOS 或 Ubuntu 下使用 清华大学开源软件镜像站 提供的镜像安装 Docker。
前提条件
Ubuntu
系统要求为以下版本的 64 位版本:Ubuntu 19.10 / Ubuntu 18.04 / Ubuntu 16.04。
CentOS
系统版本为 CentOS 7 或 8;需要启用centos-extras软件仓库,该仓库默认是启用的,如果被禁用可以参考 CentOS 官方文档 启用这个仓库;在 CentOS 下建议使用overlay2作为文件存储驱动。
卸载旧版本
Ubuntu
需要执行以下命令卸载系统中的docker、docker.io或docker-engine包:
$ sudo apt-get remove docker \
docker-engine \
docker.io \
containerd \
runc
CentOS
需要执行以下命令卸载系统中的docker或docker-engine包:
$ sudo yum remove docker \
docker-client \
docker-client-latest \
docker-common \
docker-latest \
docker-latest-logrotate \
docker-logrotate \
docker-engine
安装 Docker
Ubuntu
在安装之前,需要添加 Docker 软件仓库:
运行sudo apt-get update更新包索引;
安装 apt 的 HTTPS 依赖:
$ sudo apt-get install apt-transport-https \ ca-certificates \ curl \ gnupg-agent \ software-properties-common添加 Docker 官方公钥:
$ curl -fsSL https://download.docker.com/linux/ubuntu/gpg | sudo apt-key add -
添加清华大学开源软件镜像站的 Docker 软件镜像源:
$ sudo add-apt-repository \ "deb [arch=amd64] https://mirrors.tuna.tsinghua.edu.cn/docker-ce/linux/ubuntu \ $(lsb_release -cs) \ stable"
添加软件源后再次运行sudo apt-get update更新包索引;
安装 Docker:
$ sudo apt-get install docker-ce docker-ce-cli containerd.io
CentOS
在安装之前,需要添加 Docker 软件仓库:
安装所需的软件包:
$ sudo yum install -y yum-utils \ device-mapper-persistent-data \ lvm2添加稳定分支的 Docker 软件源:
$ sudo yum-config-manager \ --add-repo \ https://download.docker.com/linux/centos/docker-ce.repo
将软件仓库地址替换为清华大学开源软件镜像站地址:
$ sudo sed -i 's+download.docker.com+mirrors.tuna.tsinghua.edu.cn/docker-ce+' \ /etc/yum.repos.d/docker-ce.repo
运行sudo yum makecache fast更新本地包索引缓存;
安装 Docker:
$ sudo yum install docker-ce docker-ce-cli containerd.io
启动 Docker 服务:
$ sudo systemctl start docker
验证 Docker 安装成功
安装完成后尝试运行 Docker 的 hello-world 镜像以验证安装:
$ sudo docker run hello-world
该镜像运行后会输出以下文本:
Hello from Docker!
This message shows that your installation appears to be working correctly.
To generate this message, Docker took the following steps:
1. The Docker client contacted the Docker daemon.
2. The Docker daemon pulled the "hello-world" image from the Docker Hub.
(amd64)
3. The Docker daemon created a new container from that image which runs the
executable that produces the output you are currently reading.
4. The Docker daemon streamed that output to the Docker client, which sent it
to your terminal.
To try something more ambitious, you can run an Ubuntu container with:
$ docker run -it ubuntu bash
Share images, automate workflows, and more with a free Docker ID:
https://hub.docker.com/
For more examples and ideas, visit:
https://docs.docker.com/get-started/
如果能够正常输出文本,Docker 安装成功。
 联系我们
联系我们
 社群交流
社群交流
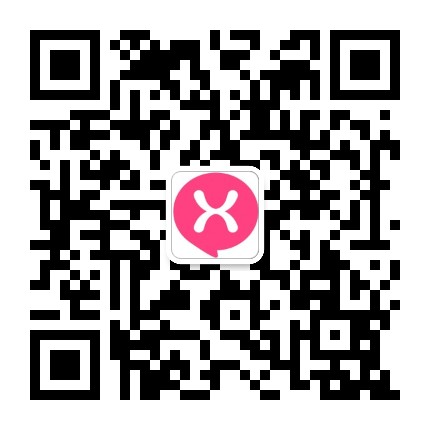
微信公众号
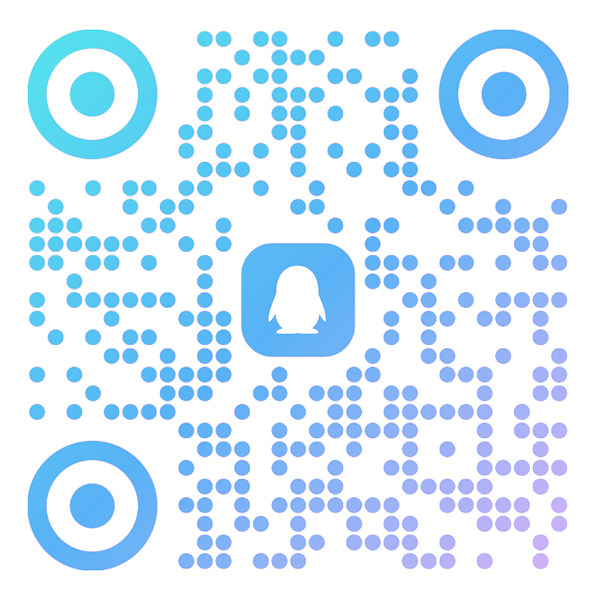
QQ群

