- 1 喧喧客户端的下载
-
2. 喧喧客户端的基本使用
- 2.1. 喧喧客户端的用户和设置
- 2.2. 喧喧客户端的通讯录
- 2.3. 喧喧客户端的聊天会话
- 2.4. 喧喧客户端的扩展应用
-
2.5. 喧喧客户端的会议功能
- 2.5.1. 音视频会议基础版(7.1及以下版本)
-
2.5.2. 音视频会议增强版(7.2-7.3版本)
- 2.5.2.1 一对一音视频会议
- 2.5.2.2 群组音视频会议
- 2.5.2.3 独立发起音视频会议入口
- 2.5.2.4 分享音视频会议到会话
- 2.5.2.5 预约会议
- 2.5.2.6 音视频会议应用
- 2.5.3. 音视频会议增强版(9.0及以上版本)
聊天会话功能
- 2019-08-06 10:05:29
- 先知
- 13734
- 最后编辑:苏萌 于 2023-06-02 14:26:12
- 分享链接
在喧喧客户端聊天窗口中,我们支持:
- 最基本的文字发送。
- 发送表情。
- 发送图片。
- 发送文件。
- 截取屏幕并发送截图。
- 发送代码。
- 通过Markdown 文本来发送富文本消息。
- 可以根据使用需要调整对话窗口字体的大小。
- 我们还提供了会话聊天消息框的一些小技巧。
本文档主要是给大家介绍喧喧客户端的这些聊天会话功能。
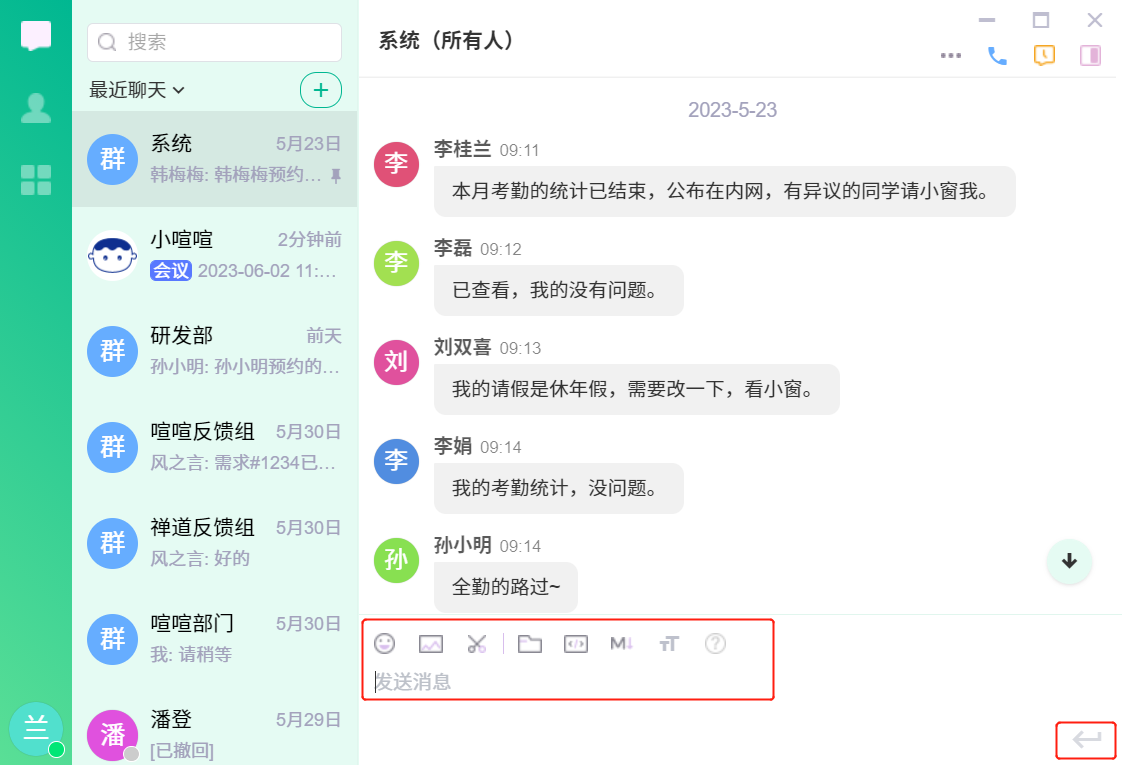
会话聊天的消息输入框,默认高度是能显示3行内容信息,如果有特殊需要,可以向上拉高消息框。
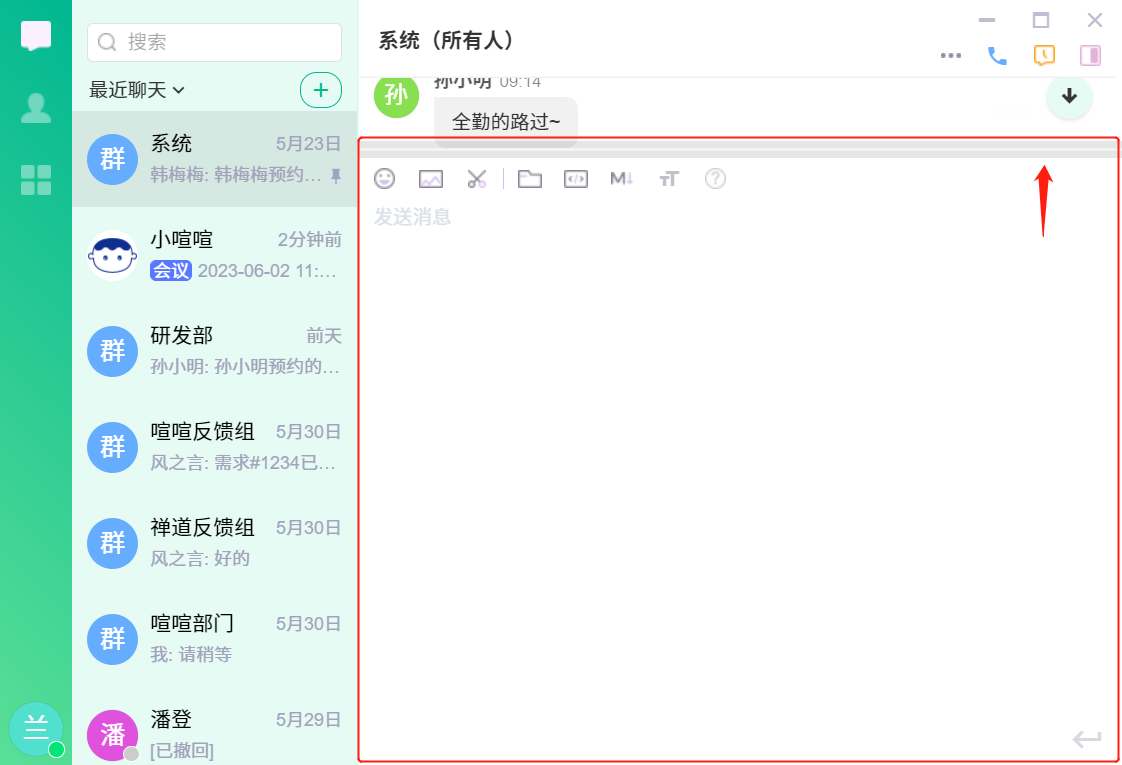
一、发送文字和表情
在喧喧客户端的聊天会话框中,你可以直接输入或粘贴 Emoji 字符来发送表情。
如果你的系统或输入法还不支持 Emoji,可以在
getemoji.com上复制你需要输入的 Emoji 字符。用快捷短语来输入 Emoji,例如 :grinning: 来表示
![]() 。
。
在聊天会话消息框里输入文字内容,也可以加上表情。
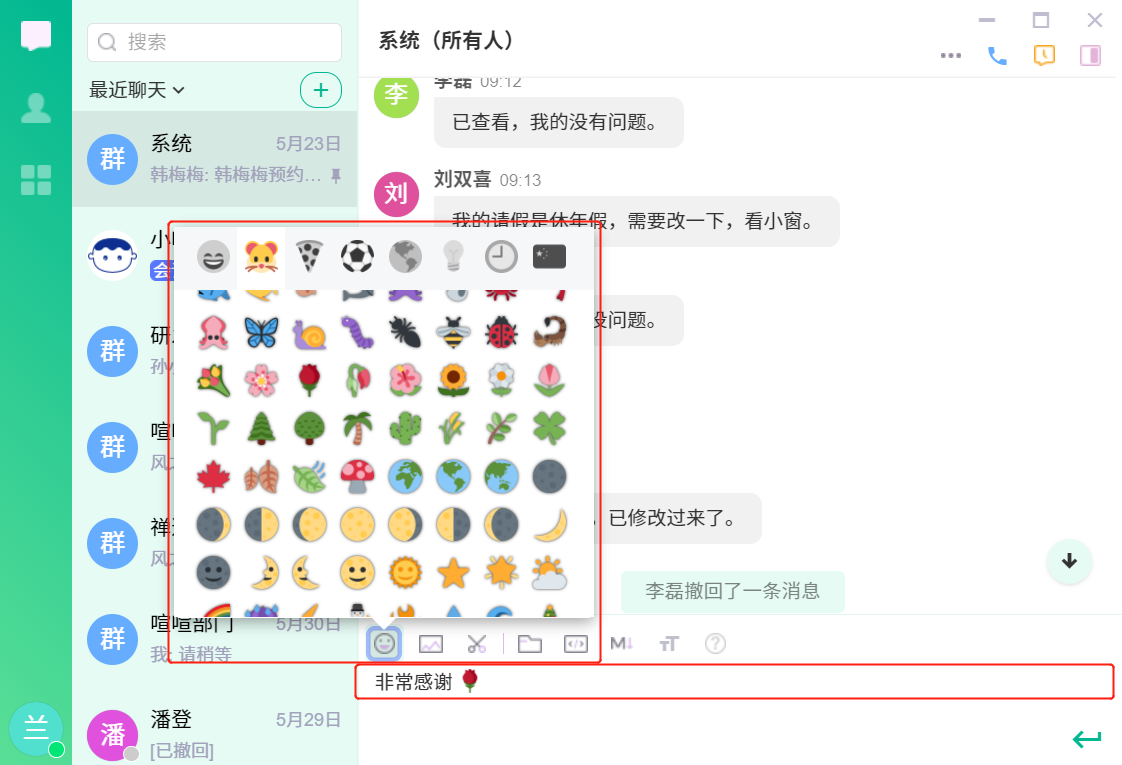
发送成功后:
- 当表情和文字一起发送时,默认显示为小图标。
- 当表情单独发送时,则显示为大图标。
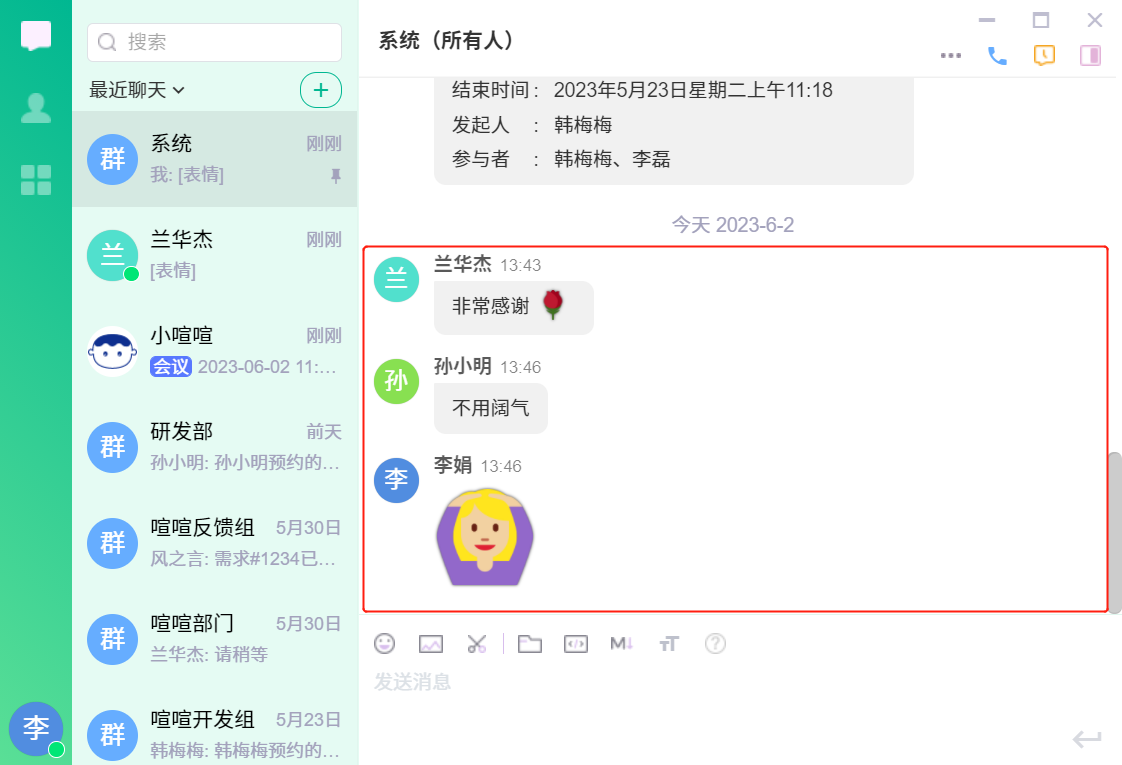
二、发送图片和文件
喧喧里发送图片和文件的方式都差不多,在这里合并起来给大家说明。
发送图片和文件支持:
- 通过点击图片或文件按钮从系统中选择要发送的图片或文件,
- 也可以直接从系统文件管理器中拖放图片或文件到喧喧客户端当前聊天窗口进行发送。
下面我们分别来说明这个两种方式发送图片和文件。
1、 通过点击图片或文件按钮从系统中选择要发送的图片或文件
点击图片或者文件按钮,获取图片或文件,选中,点击打开即可。
这种发送发送方式,一次只能发送一个图片或文件。
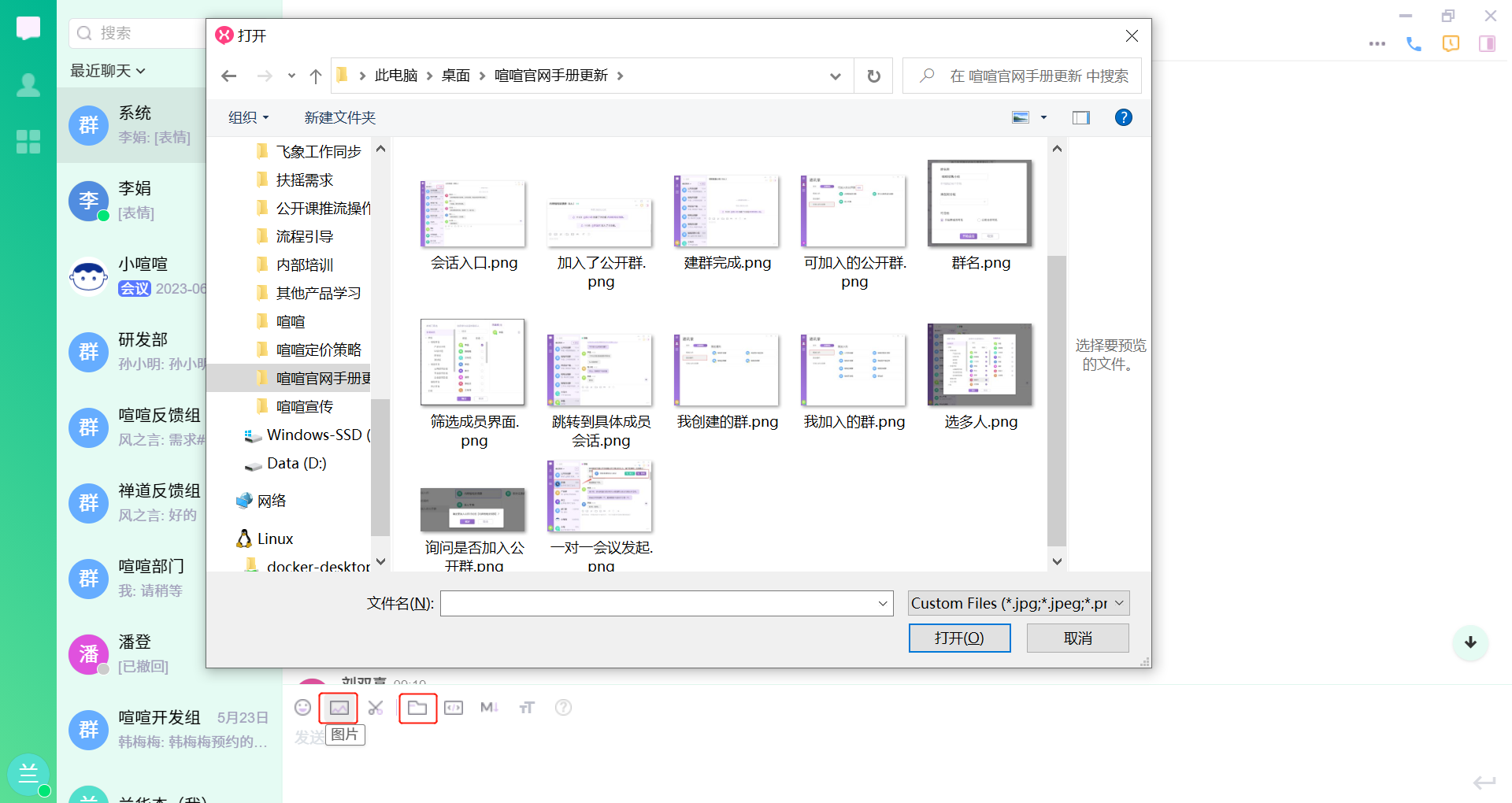
2、 直接从系统文件管理器中拖放图片或文件到喧喧客户端当前聊天窗口进行发送。
把需要发送的图片文件拖到聊天会话框,使用这种拖放的方式发送图片文件,可以一次发送多个图片或文件。
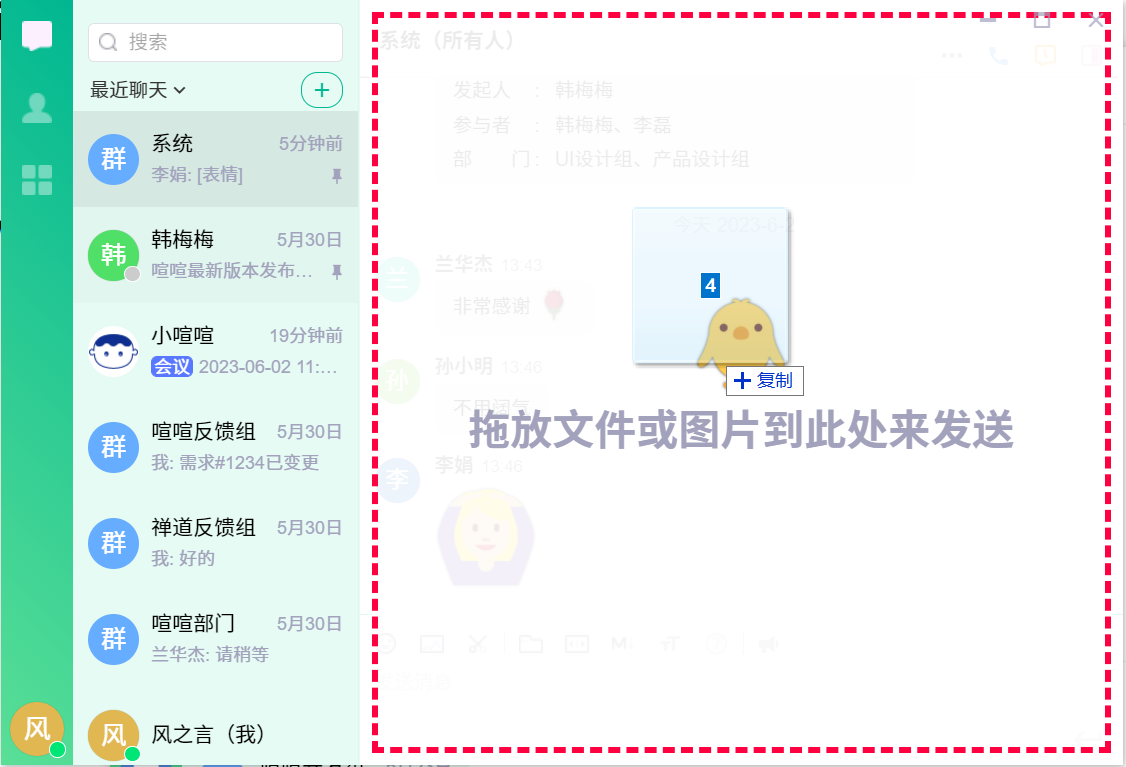
拖放图片文件成功后,会提示是否确认发送这些图片和文件。
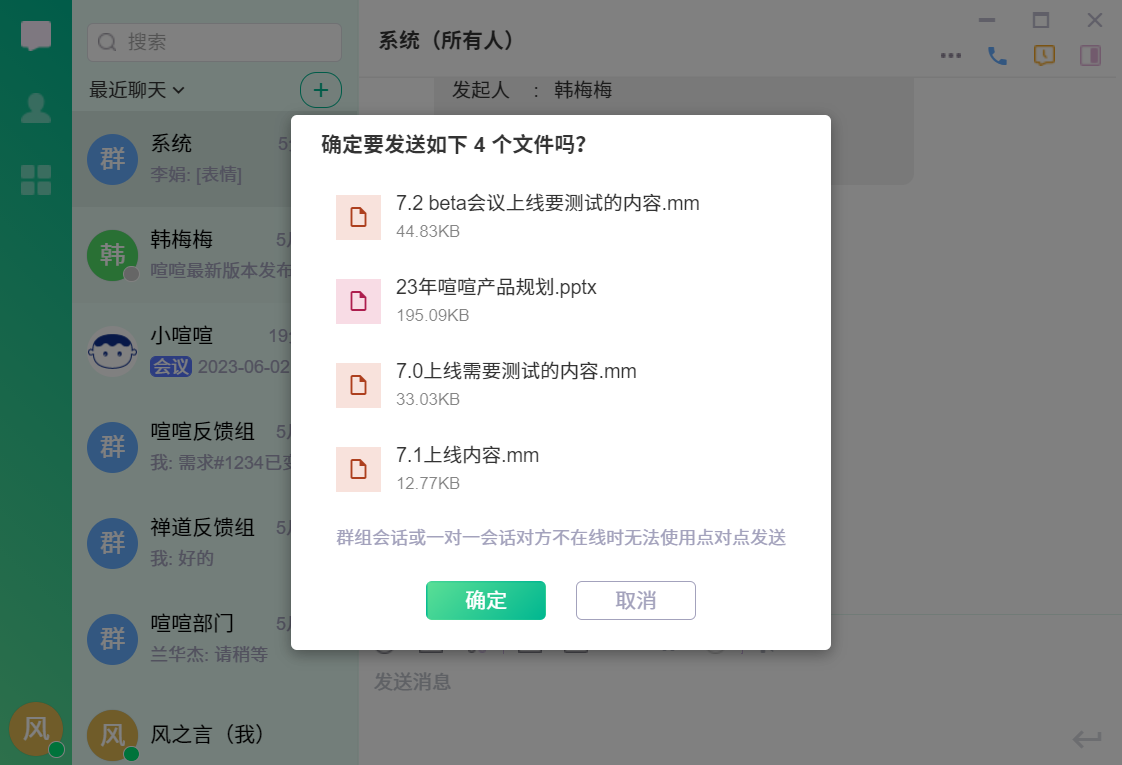
点击确定后,图片文件就开始发送,发送成功后,会在右侧显示下载按钮。
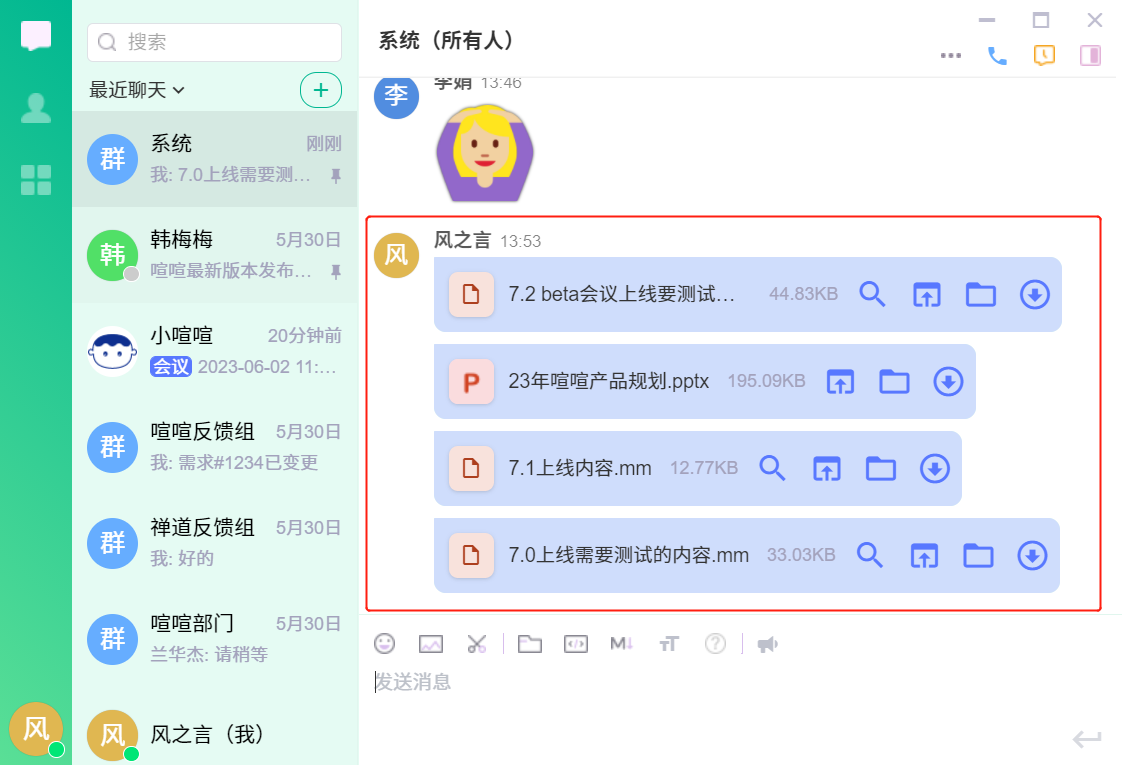
三、截取屏幕
点击会话聊天消息框的截图按钮可以截取当前屏幕图形并发送到会话中。
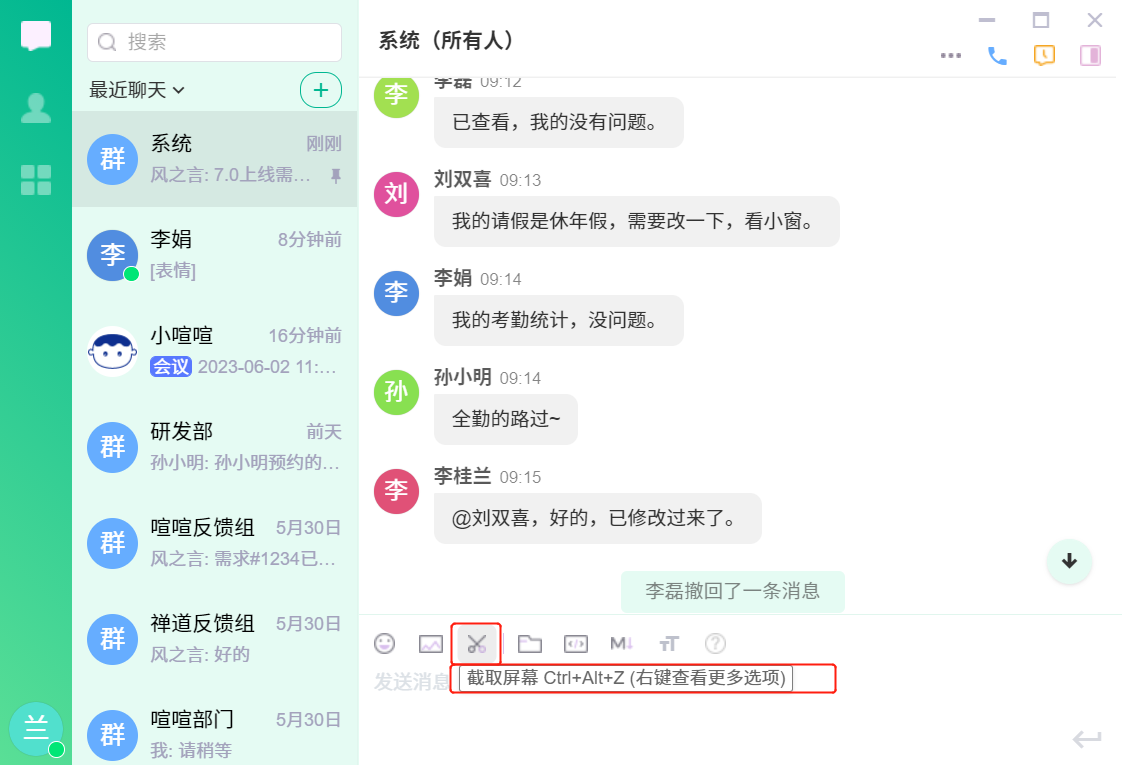
截图图片成功后,截取的图片会直接显示在会话聊天的消息框里,点击发送即可。
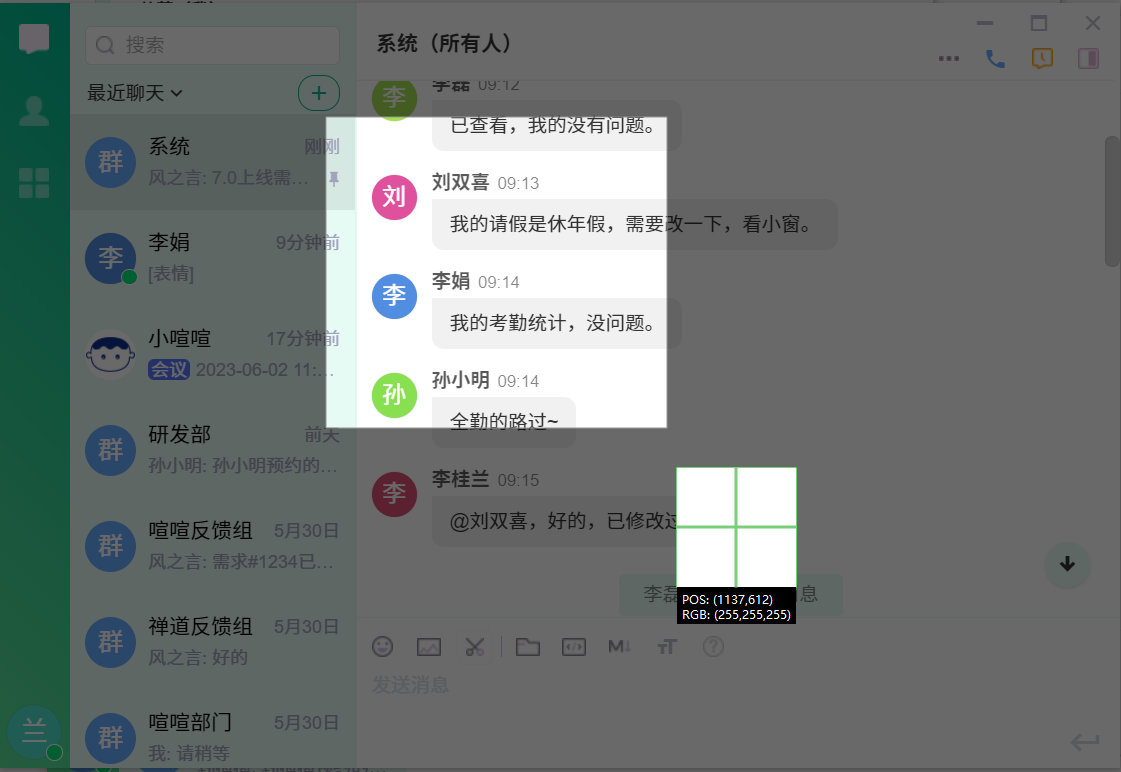
右键点击截图按钮可以使用截屏的高级功能。
包括隐藏当前窗口再截图、设置全局截图快捷键。这样即使喧喧应用窗口没有打开,你也可以使用全局截图快捷键来截取屏幕。
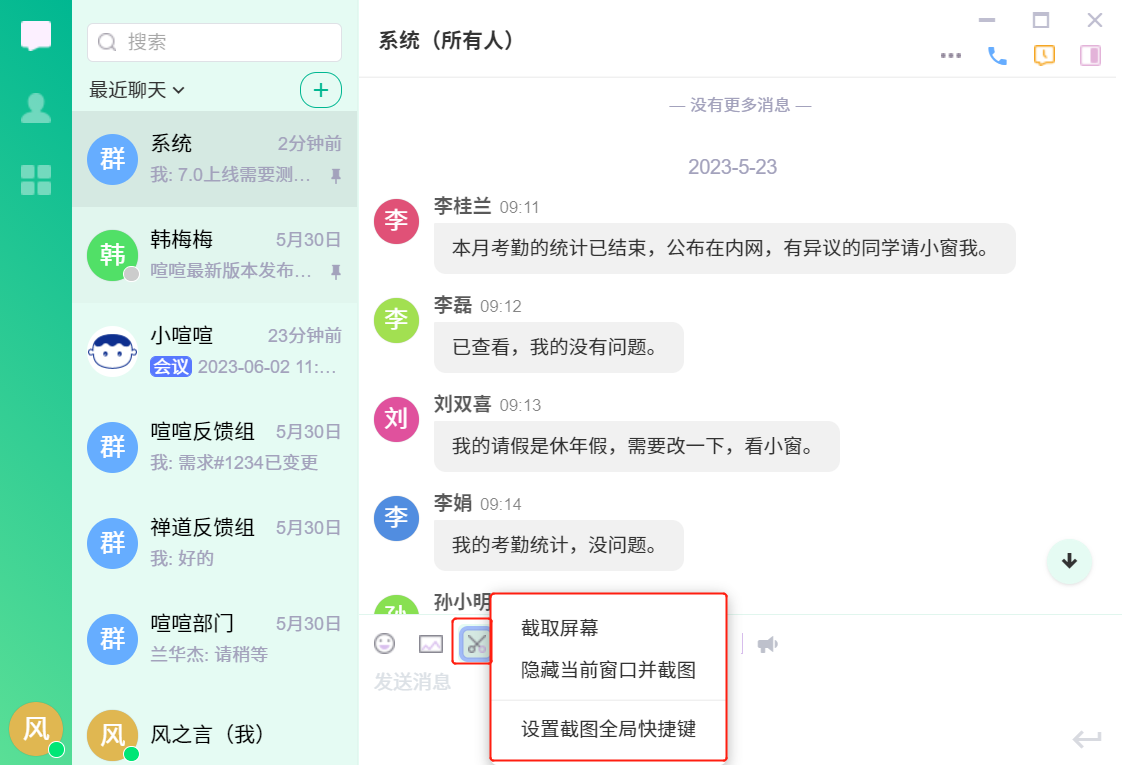
四、发送代码
你可以通过代码按钮来发送代码消息。
点击喧喧聊天会话消息框上的代码图标,就可以进入代码输入框。
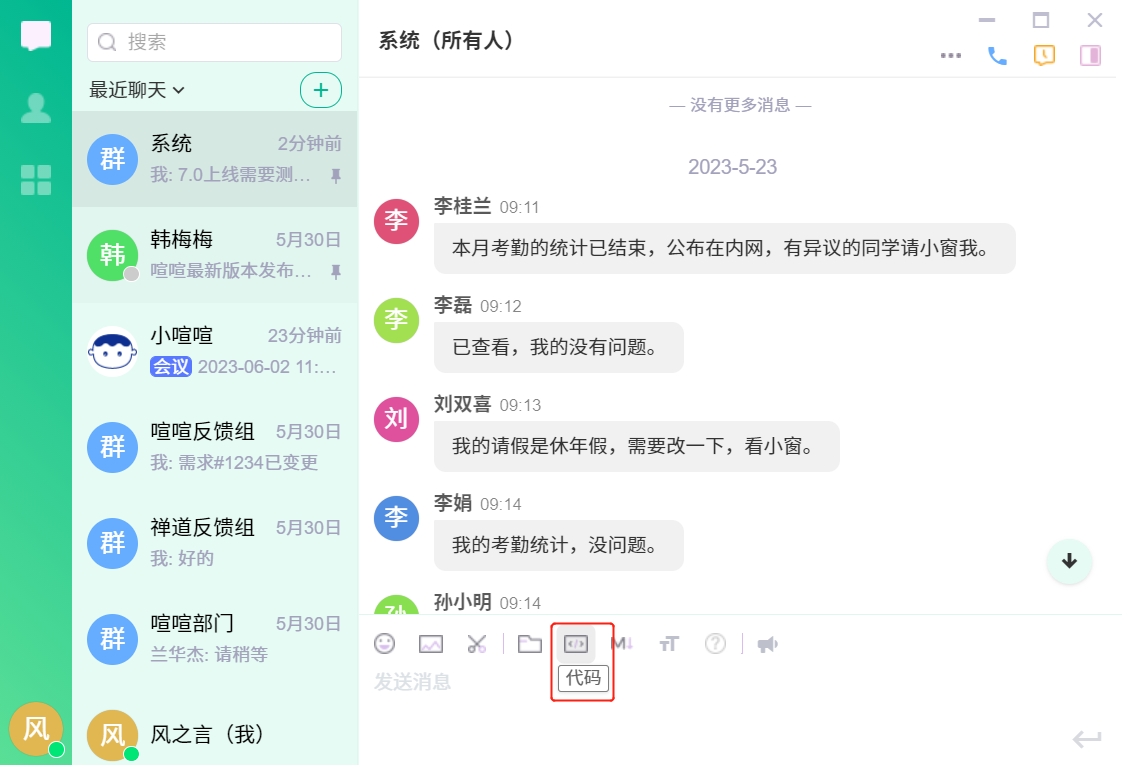
输入要发送的代码,还可以设置该条代码的名称,填写完成点击发送即可。
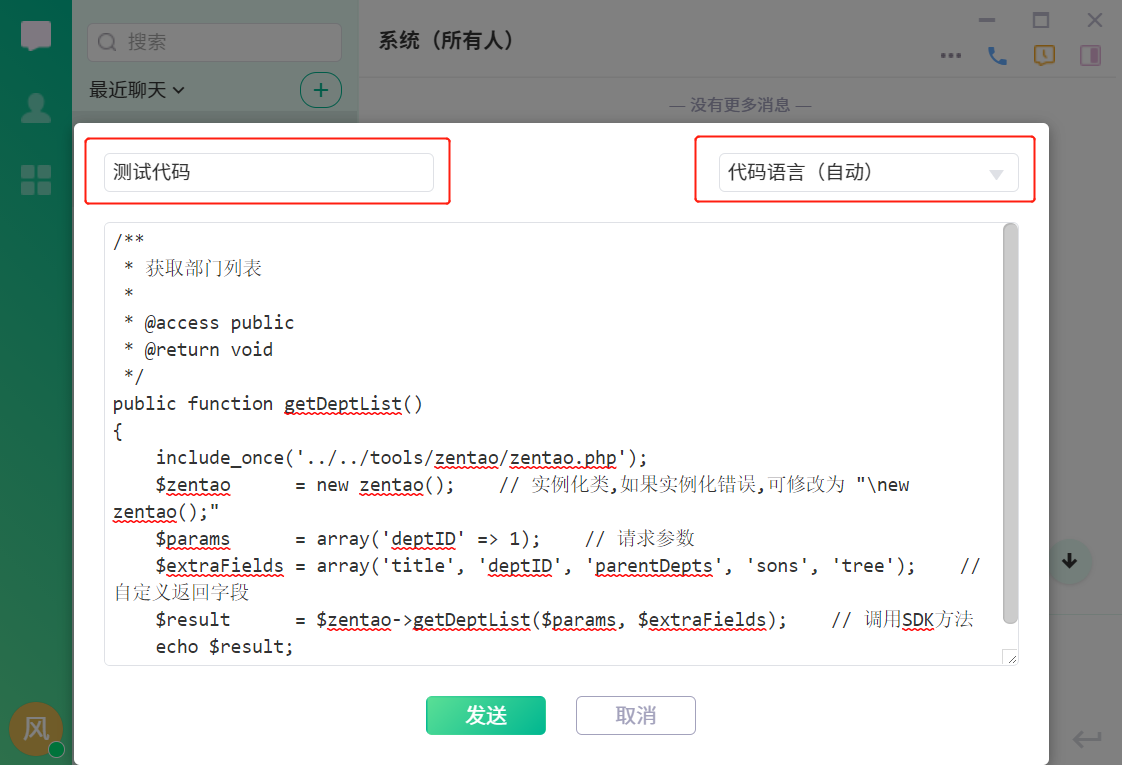
代码发送成功后,可以在点击该调代码右上角的图标复制代码。
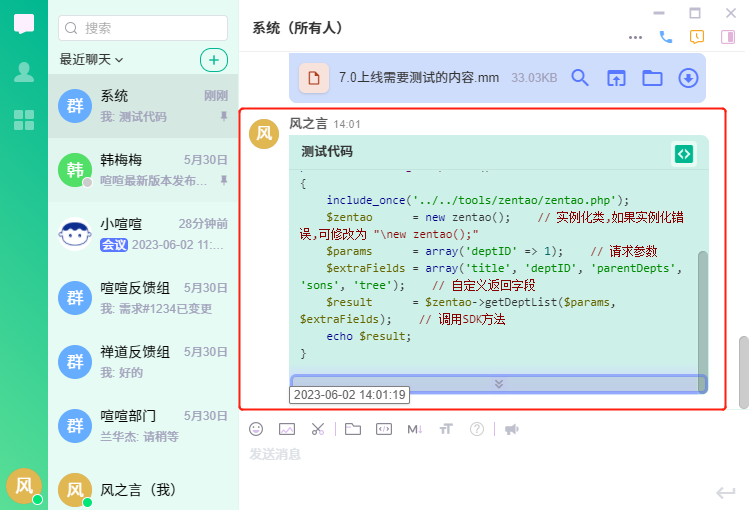
五、 Markdown 发送富文本消息
喧喧客户端的 Markdown 默认是禁用的,需要点击一下 Markdown 图标启用才可以使用。
启用成功的显示样式:
你可以通过发送 Markdown 文本来发送富文本消息。Markdown 语法参见
Markdown 编辑器语法指南
。
为避免 XSS 攻击,你无法在 Markdown 中包含 HTML 代码。
编辑好Markdown文本消息:
发送成功后:
六、设置字体大小
通过点击会话聊天消息框的设置字体大小,打开设置对话框,默认的字体是13px。
可以通过左右滑动来设置字体的大小,会话聊天窗口的已发送消息文字会随着字体的设置即时显示出来。
会话字体大小设置会影响所有会话聊天窗口。
如果当前字体大小不是13px时,可以点击当前字体大小后面的“恢复默认”按钮,把自定义后的字体大小恢复到13px。
七、消息框小技巧
我们还提供回话聊天消息框的一些使用小技巧,供大家使用参考。
- 可以拖拽图片和文件到消息框来发送。
- 可以使用Markdown语法来发送富文本消息。
- 可以直接粘贴剪切板中的图片来进行发送。
- 可以从截图按钮右键菜单上使用截图高级功能。
 联系我们
联系我们
 社群交流
社群交流
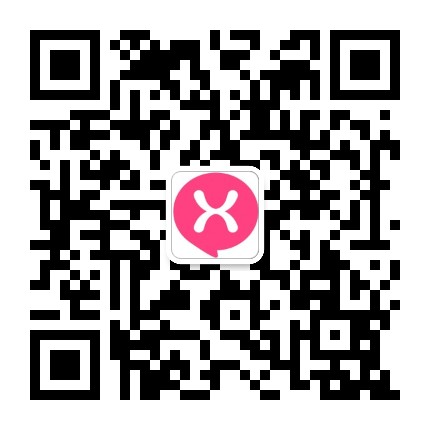
微信公众号
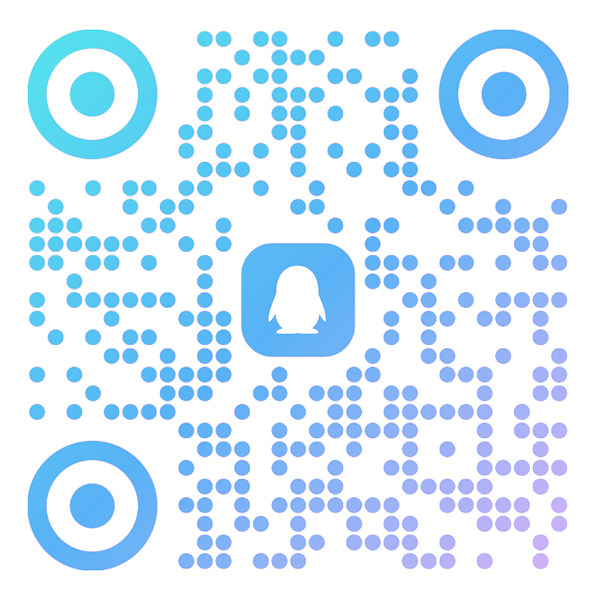
QQ群









































