- 1 喧喧客户端的下载
-
2. 喧喧客户端的基本使用
- 2.1. 喧喧客户端的用户和设置
- 2.2. 喧喧客户端的通讯录
- 2.3. 喧喧客户端的聊天会话
- 2.4. 喧喧客户端的扩展应用
-
2.5. 喧喧客户端的会议功能
- 2.5.1. 音视频会议基础版(7.1及以下版本)
-
2.5.2. 音视频会议增强版(7.2-7.3版本)
- 2.5.2.1 一对一音视频会议
- 2.5.2.2 群组音视频会议
- 2.5.2.3 独立发起音视频会议入口
- 2.5.2.4 分享音视频会议到会话
- 2.5.2.5 预约会议
- 2.5.2.6 音视频会议应用
- 2.5.3. 音视频会议增强版(9.0及以上版本)
画面模式
- 2024-07-31 10:35:04
- 汤倩倩
- 1217
- 最后编辑:汤倩倩 于 2024-08-01 17:19:28
- 分享链接
一、画面模式概述
喧喧会议的画面模式主要包括:1. 画廊视图:所有参会者的视频以网格形式显示。
2. 焦点视图:当前讲话者的视频放大显示,其他参会者缩小显示。
3. 全屏模式:放大当前视图以占据整个屏幕。
4. 固定参会者视图:固定某个参会者的视频,始终显示该参会者。
二、切换画廊视图
1. 切换到画廊视图:在会议界面底部工具栏中,点击“画廊视图”图标。所有参会者的视频将以网格形式均匀排列显示。2. 退出画廊视图:再次点击“画廊视图”图标,可以返回到默认视图模式。
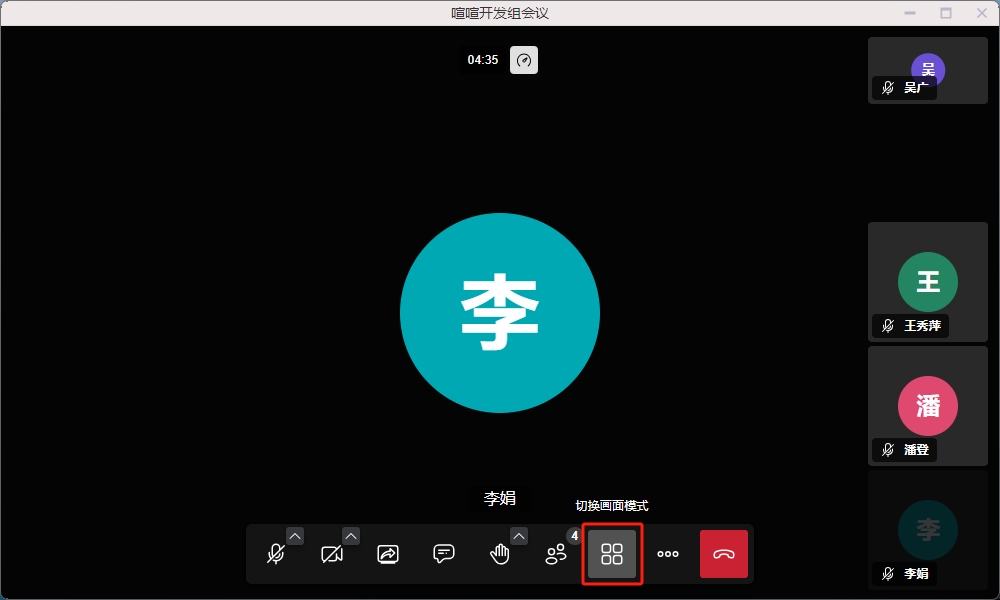
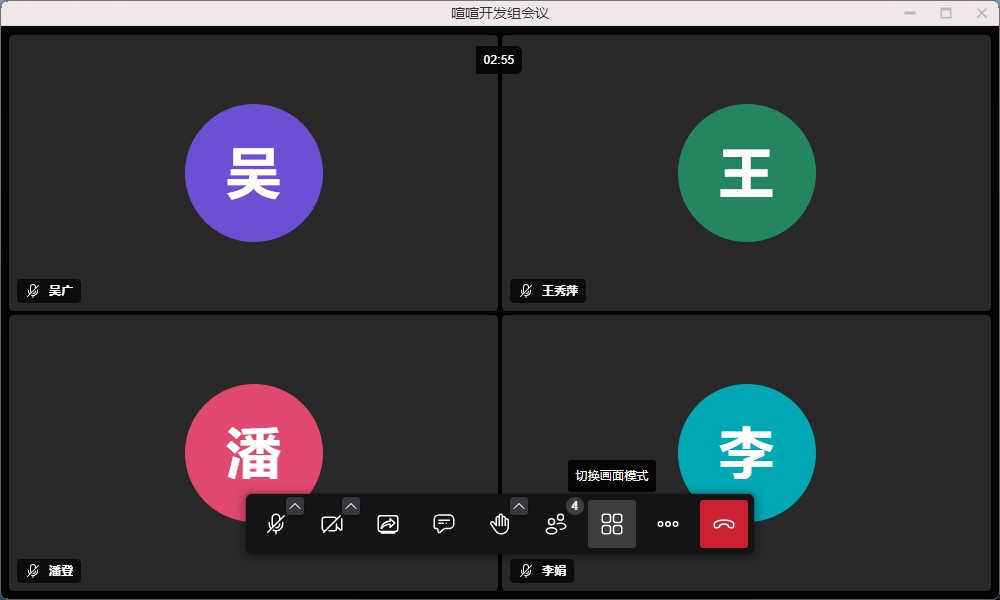
三、切换焦点视图
1. 切换到焦点视图
- 如果当前是画廊视图,可以通过点击“画廊视图”图标切换至焦点视图即对应共享屏幕用户的视频会放大显示。
- 焦点视图下支持拖拽改变成员缩略列表宽度。
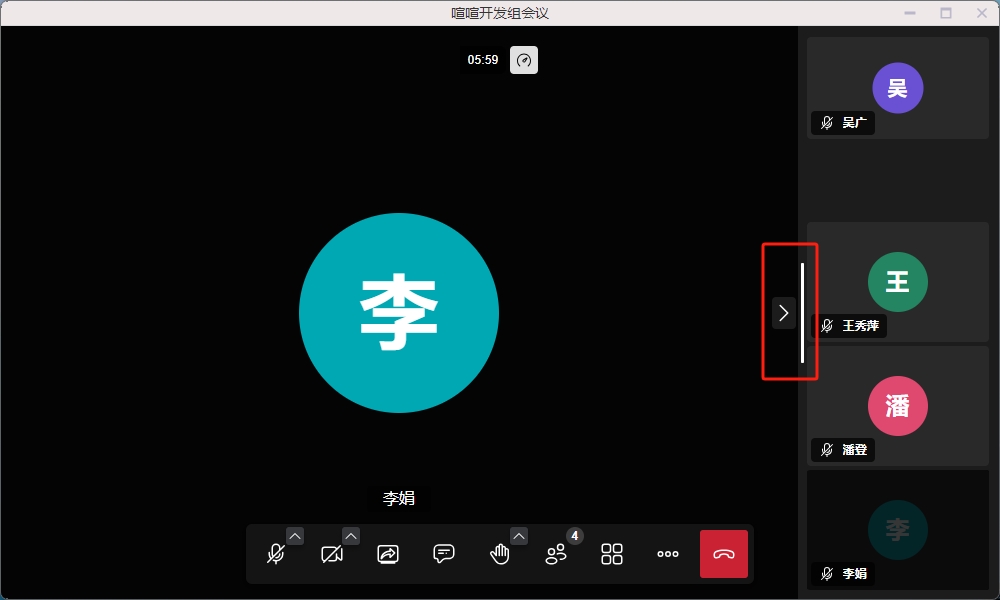
- 焦点视图会自动切换到当前选中的用户的视频。
- 您可以手动选择某个参会者,点击后将会放大展示该用户 视频窗口。
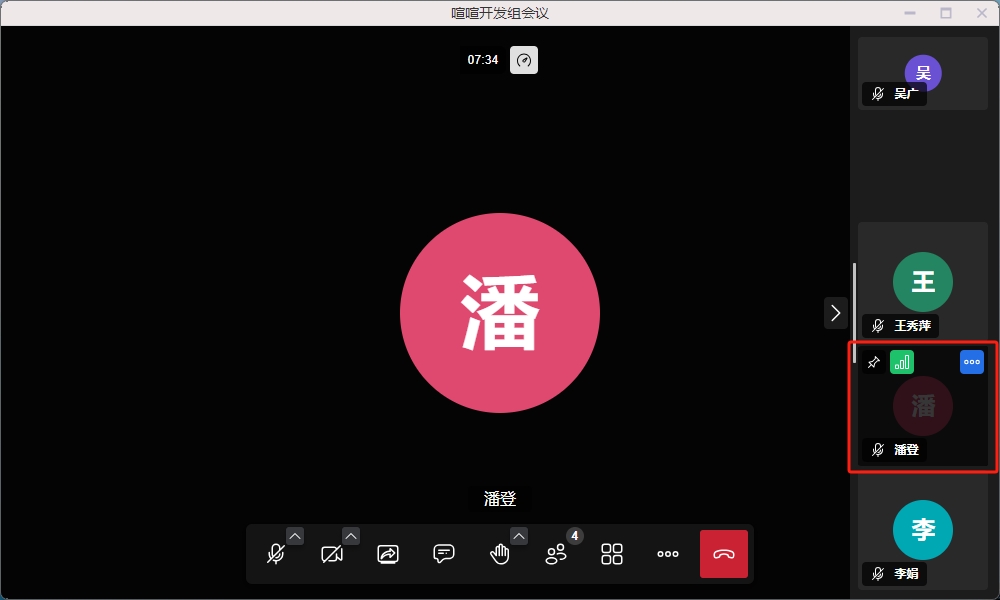
四、切换全屏模式
1. 进入全屏模式:在会议操作栏的“...”中,点击“进入全屏模式”按钮。会议界面将切换到全屏模式,占据整个屏幕。
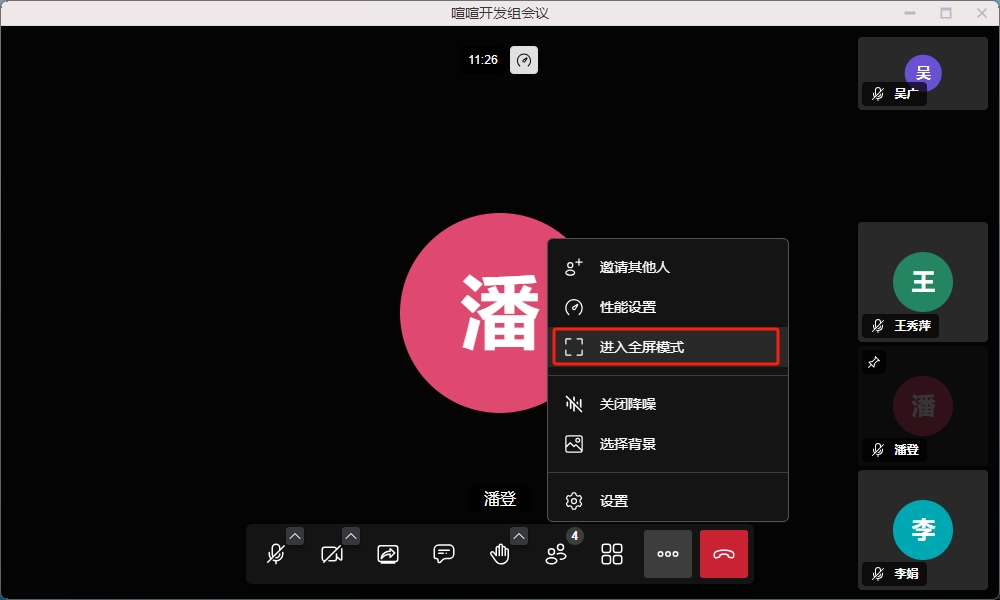
2. 退出全屏模式:再次点击会议操作栏的“...”中的“退出全屏模式”按钮或使用键盘上的“Esc”键可退出全屏模式。
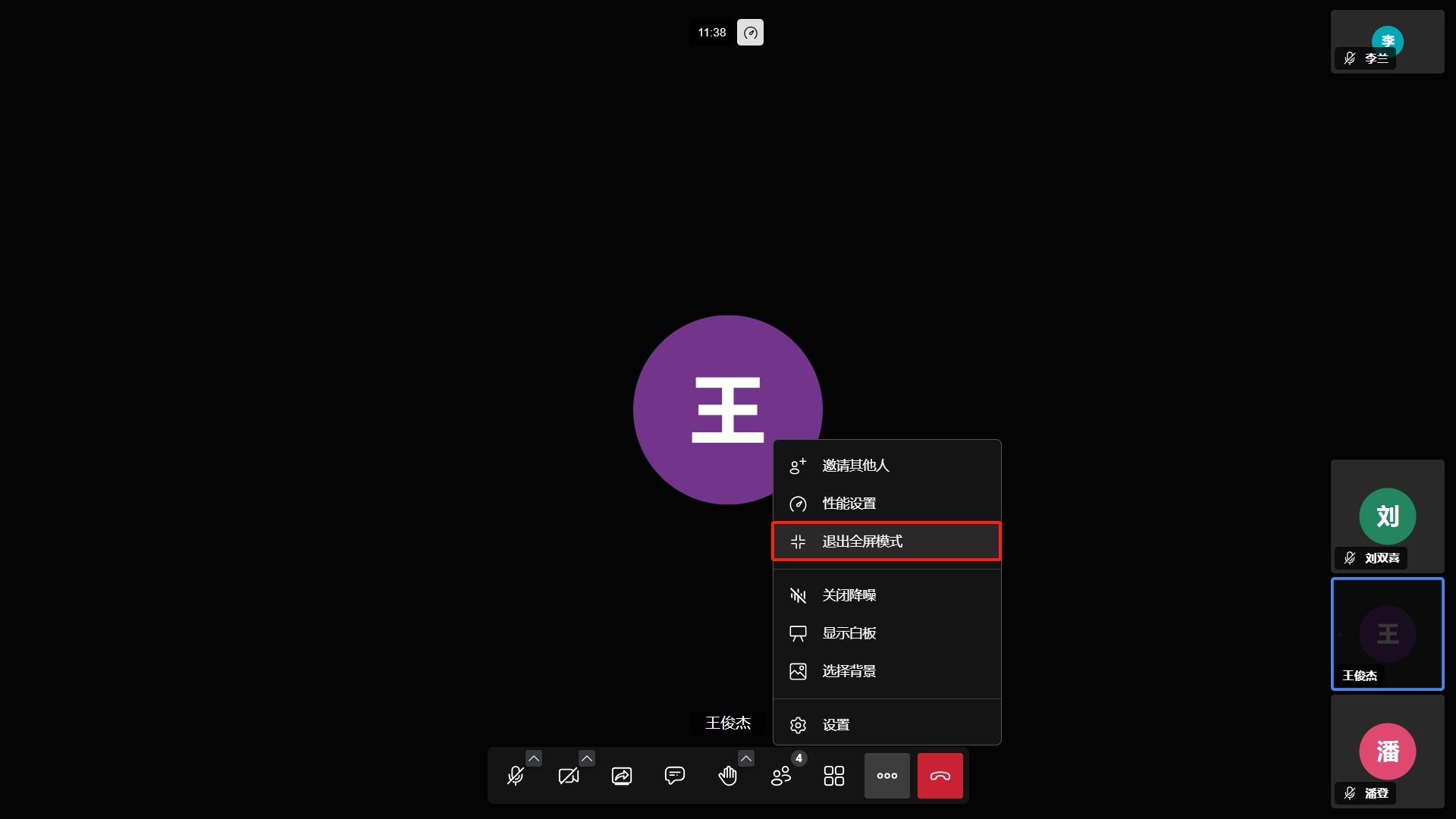
五、固定参会者视图
1. 在参会者的视频窗口上,点击右上角“...”中的“在视图中固定”按钮。2. 被固定的参会者视频将展示在主屏幕上,界面对应展示图钉图标。
3. 再次点击被固定参会者视频窗口即可取消固定。
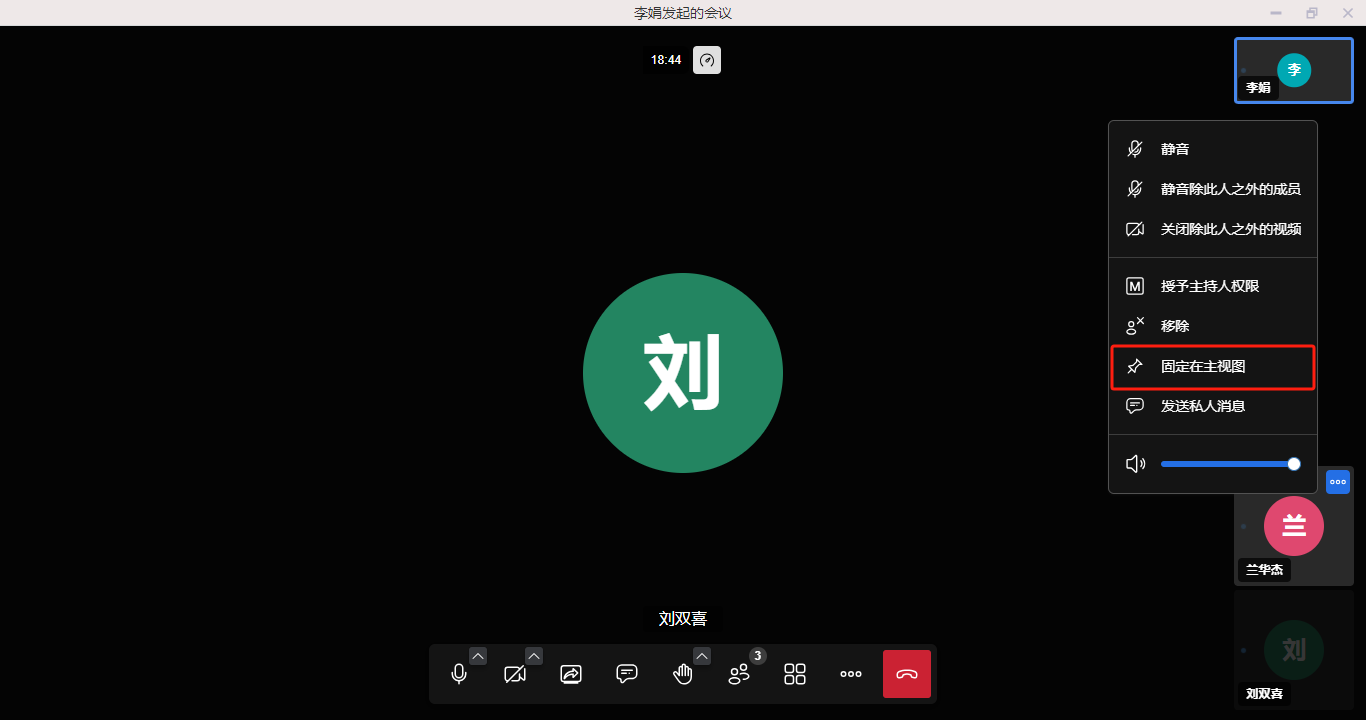
4. 支持设置最多固定人数,在更多设置中可根据需要进行配置。
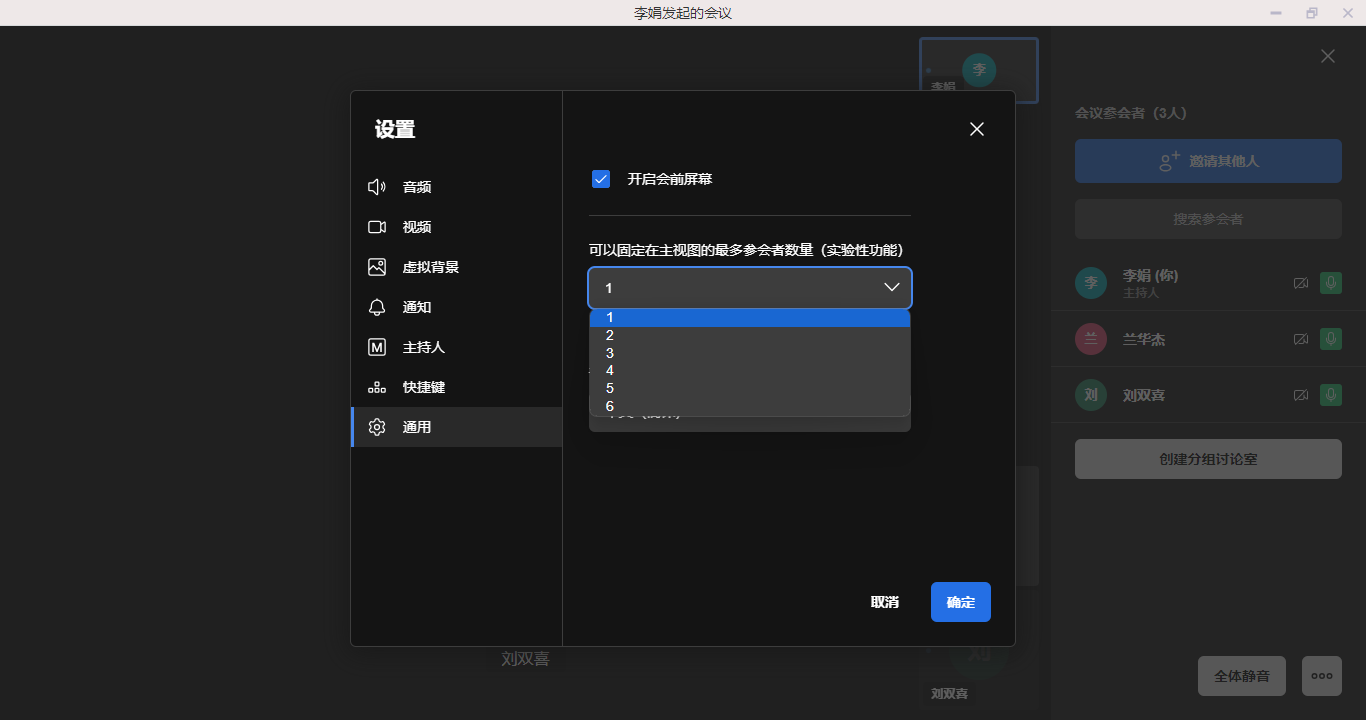
 联系我们
联系我们
 社群交流
社群交流
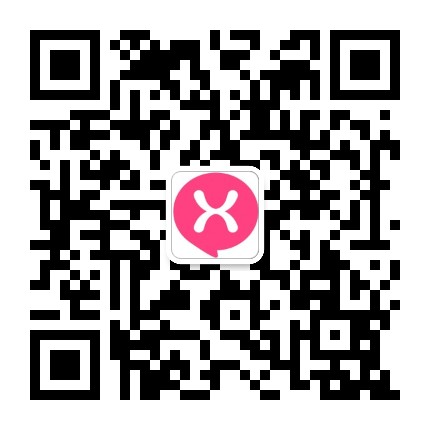
微信公众号
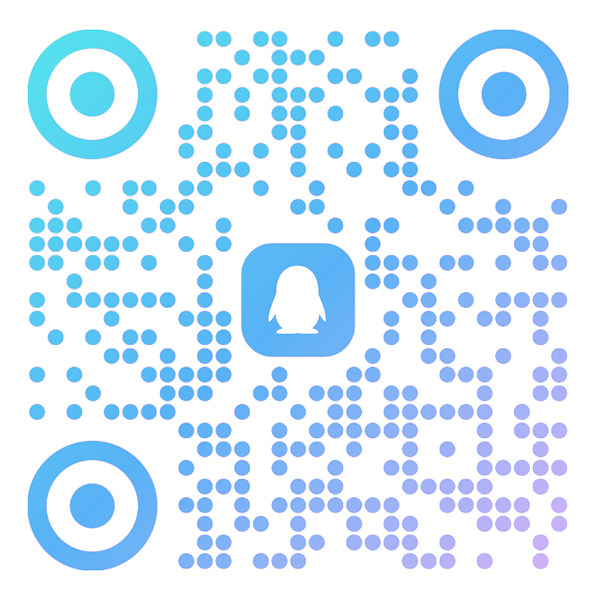
QQ群














